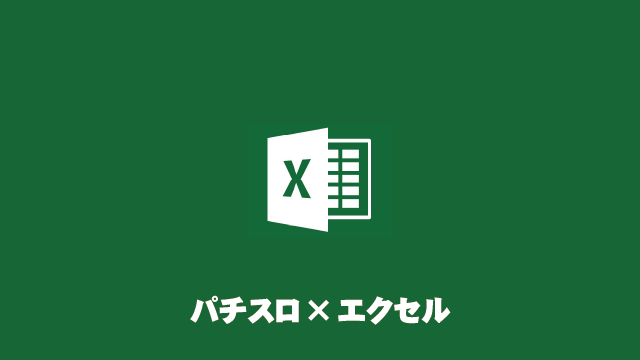
パチスロで高設定を打つ為(ツモ率を上げる為)に必要なのは根拠作りです。そして、その為に必要なのはデータです。
当記事では
Excelで自動で出来ること
Excelでデータ取りをするメリットとデメリット
Excelでデータ取りをする上での注意点
Excelテンプレートを用意
Excelの作り方
などパチスロのデータ取りに必要なExcel(エクセル)について当記事1ページで全てまとめています。
テンプレートがある箇所まで飛びたい方はこちら
必要なもの
・パソコンorスマホ(パソコンが好ましい)
・Excel
パチスロのデータ取りにおいてExcel(エクセル)で出来る事
イメージしやすいように最終的にエクセル(Excel)でどこまで自動化出来るかを簡単に見ていきましょう。
データ取りの手段については過去記事でまとめていますのでそちらを見てください。
手動で行わなくてはいけない範囲

各台の総回転数、BIG回数、REG回数、差枚数はどうしても手動で入力しなくてはいけない範囲となります(極めればデータサイトから直接引っ張ってこれます)
台番号ごとのREG確率・合算確率・出玉率(割)
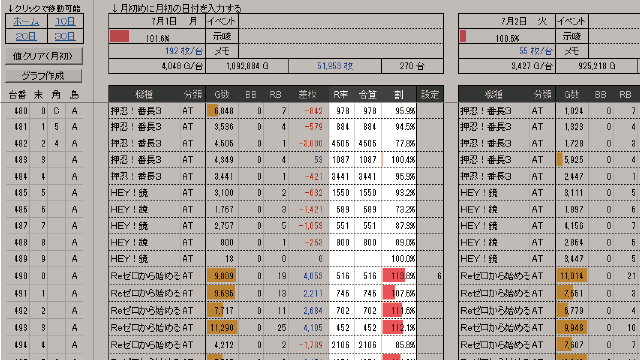
簡単な数式を組み込むだけで自動で計算してくれます(もちろんBIG確率も出せます)
台番号末尾ごと・角台ごと・島ごとなどのトータル数値
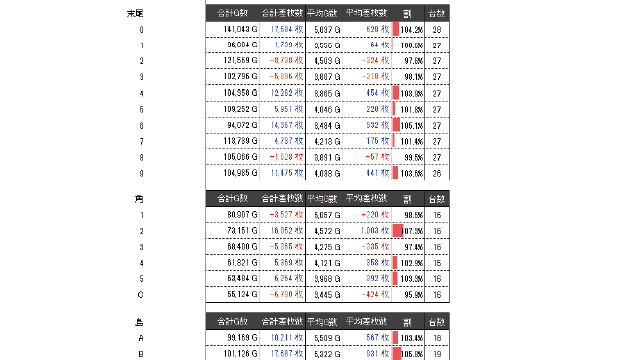
数式を組み込めば分類した1日のトータルデータが自動で計算されます(平均ゲーム数や平均差枚数など)これを使うには最初に台番号や角台がどの台番号なのかを入力しておく必要があります。
自動計算出来る参考例
・角3のみのトータルデータ
・番長3の入り口側の島のトータルデータ
・マイジャグ3のみのトータルデータ
・バラエティ(AT機のみ)のトータルデータ
月間のトータルデータ
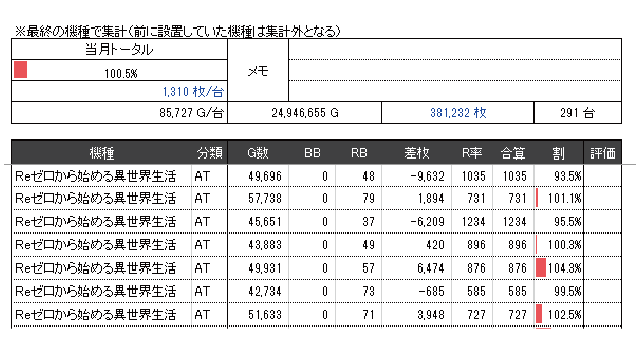
数式を組み込み日々のデータを入力すれば月間のトータルデータも自動計算されます。
もちろん月間の台番号末尾ごとや機種ごとのデータも自動計算されます。
月間データのグラフ作成
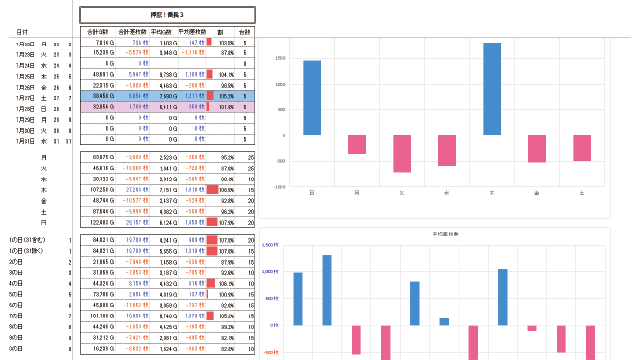
エクセルはグラフが作成出来ます(数式を組み込めば自動化も可能)グラフの方が一目で強い日や機種などがわかります。
曜日ごとや7のつく日などのトータルデータ
数式を組み込めば水曜日のマイジャグラー4のみのトータルデータのみを自動計算してくれたり、5のつく日のゴーゴージャグラーのみのトータルデータのみを自動計算してくれたりします。
高設定投入回数
高設定が入ったかどうかを記録しておけば何日間中何日入ったかなども自動で記録しておけます(分母である何日間中なども自動で計算が可能です)
エクセル(Excel)でデータ取りをするメリット・デメリット
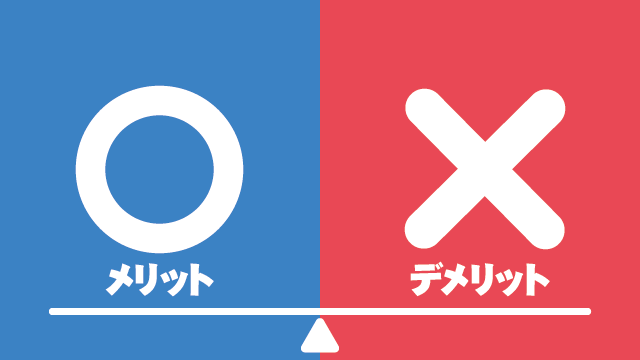
データ取りは何も必ずExcel(エクセル)を使う必要はありません(設定が入ってそうな台番を日付ごとにメモ帳に残すだけでもデータ取りです)
Excel(エクセル)でデータ取りをするメリットとデメリットを解説します。
エクセルでデータ取りをするメリット
最大のメリットはエクセルで自動計算する事で
「メモ帳にメモしただけでは得る事の出来ない多くの情報が手に入る」
という事です。
Excelで得れる情報例
・旧イベント日ではない本当の還元日
・月初と月末どっちが還元するか
・還元機種
・回収機種
・打つべき場所
・打たぬべき場所
エクセルでデータ取りをするデメリット
メリットだけでなくデメリットもあります。一言でいうと『時間』です。エクセルに入力する範囲や台数によって変わりますが1つのホールデータを入力するだけでもかなりの時間がかかります(1日分入力すると約1時間ほどかかります)
データ(情報)を集めても思った通りの傾向が掴めない事もあります。データ取りに適していないお店のデータを集めてしまったり(後ほど解説)集めたデータをうまく分析出来てなかったりするとこのようになりやすいです。
このようになってしまった場合は結果的に時間が無駄になってしまう事もあります(経験という意味では完全には無駄とは言えませんが)
しかし傾向が掴めた場合は自分だけが知ってる貴重な財産となります。
Excelでデータ取りをする上での注意点
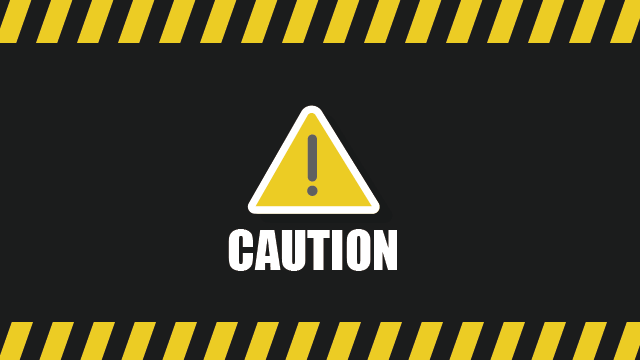 メリットとデメリットを解説してきましたが、これらを踏まえた上で注意点の話をしていきます(エクセルでデータをまとめていても失敗してしまわないようにする注意点です)
メリットとデメリットを解説してきましたが、これらを踏まえた上で注意点の話をしていきます(エクセルでデータをまとめていても失敗してしまわないようにする注意点です)
データ入力での挫折(習慣化が出来ない)
注意点の1つ目は途中でやめてしまう事です。毎日のデータが必要になり入力は時間と労力がかかります。
「今日は疲れたからデータ入力は明日にしよう」
「めんどくさいから3日後にまとめてやろう」
このように後回しにするといつしかデータが追えなくなって途中でデータを取るのを挫折やめてしまいます。やめてしまうともちろん失敗です。
挫折しない為には習慣化する事です。そして習慣化する為には入力する時間帯を決めて毎日必ず行う事です。毎日の入力が厳しい場合は曜日を決めてその曜日に必ず行いましょう(例えば日曜日と火曜日と金曜日やるなど)これを守り続ける事で習慣化します。
意気込んで「どうせやるなら複数店舗のデータを取ろう」と考える方もいるかと思いますが挫折しない為に最初は1店舗もしくは2店舗に絞ってやるべきです。
3店舗以上やるとかなりの時間がかかるので習慣化する前に挫折してしまいます。意気込んでも挫折しては意味がないので最初は必ず2店舗以内にしましょう(2ヶ月ほどやって慣れてきた後に増やすのはアリです)
適していないお店を取得してしまう
データを取っても傾向が読み取りづらいお店があります。それは過疎店です。あまりにも回らないので入力もほとんど1000回転以内だったりすると傾向はほとんど見えてきません。
傾向が見えなければデータを取る意味がありません。
ジャグラーだけは稼働が高いなんていうお店はジャグラーだけデータを取るのはありです。無駄な入力は避けていきましょう。
なので最初は稼働が高めのお店からデータ取りをするのがオススメです。
本来の目的を忘れてしまう
冒頭でも話していますがデータ取りをする目的はもちろん設定狙いで勝つ為(高設定を打つ為)です。
しかしエクセルでデータをまとめていて「データ取りをする事自体が目的になってしまう」というパターンがあります。
その中でよくあるのが「データを取る→分析が上手くいかない(癖が見抜けないorわかりづらい)→今までデータを取ってきたからそのまま続けている」というパターンです。
エクセルでデータを取っても見抜きづらい店はあります。経験上、色々な角度から分析しても分からなかった場合は諦めて別な店のデータ取りをした方がいいです(わかりづらい店のデータを取り続けても労力の無駄です。あくまでも勝つ事が目的)
パチスロExcelテンプレート
テンプレートですが使える機能に応じて有料とさせて頂きます(作成するのに多くの時間を使ったというのもあるのですが以前に抽選で無料配布をしましたので公平にする為に無料で配布するわけにはいかない)
内容は以下の通りです。
パチスロExcelテンプレートの機能
①無料版
②Light版(ライト)
③Standard版(スタンダード)
④Premium版(プレミアム)
| 内容 | ① | ② | ③ | ④ |
|---|---|---|---|---|
| 1.台ごとのREG確率 | ○ | ○ | ○ | ○ |
| 2.台ごとの合算確率 | ○ | ○ | ○ | ○ |
| 3.台ごとの出玉率 | ○ | ○ | ○ | ○ |
| 4.全台の合計ゲーム数/日 | ○ | ○ | ○ | ○ |
| 5.全台の合計差枚数/日 | ○ | ○ | ○ | ○ |
| 6.合計稼働台数/日 | ○ | ○ | ○ | ○ |
| 7.1台あたりの平均差枚数/日 | ○ | ○ | ○ | ○ |
| 8.1台あたりの平均ゲーム数/日 | ○ | ○ | ○ | ○ |
| 9.台ごとの月間トータルデータ | × | ○ | ○ | ○ |
| 10.曜日や特定日ごとの集計データ | × | ○ | ○ | ○ |
| 11.トータルデータのグラフ | × | ○ | ○ | ○ |
| 12.月間の投入回数集計 | × | ○ | ○ | ○ |
| 13.各データを台番末尾ごとに集計 | × | × | ○ | ○ |
| 14.各データを角ごとに集計 | × | × | ○ | ○ |
| 15.各データを島ごとに集計 | × | × | ○ | ○ |
| 16.各データを分類ごとに集計 | × | × | ○ | ○ |
| 17.各データを機種ごとに集計 | × | × | ○ | ○ |
| 18.項目13-17を曜日や特定日ごとに集計 | × | × | × | ○ |
| 19.項目13-17のデータからグラフ作成 | × | × | × | ○ |
| 20.月変わりに先月のデータを今月へ残す | × | × | × | ○ |
| 21.月変わりに先月の個別データを自動削除 | × | × | × | ○ |
| 22.取得し始めから現在までのデータを集計 | × | × | × | ○ |
パチスロExcelテンプレートの料金
| 内容 | 料金 | 申込 |
|---|---|---|
| ①無料版 | 0円 | 必要なし |
| ②Light版(ライト) | 980円 | 申込ページ |
| ③Standard版(スタンダード) | 2,980円 | 申込ページ |
| ④Premium版(プレミアム) | 5,980円 | 申込ページ |
Premium版(プレミアム)まで作成するのにExcelの勉強を含めて100時間以上は費やしています(マクロというプログラミングのような知識が必要で時間がかかってます)
全く知識がない方だと覚えるのにも時間がかかります。Excelの知識もつけたい方は申し込みせずに時間をかけた方がいいですが覚える必要ないという方は申し込みした方が早いです(1回高設定を打てればすぐ戻ってきますし)
Excelテンプレートのダウンロード
| 内容 | ダウンロードページ |
|---|---|
| ①無料版 | ダウンロード |
| ②Light版(ライト) | ダウンロード |
| ③Standard版(スタンダード) | ダウンロード |
| ④Premium版(プレミアム) | ダウンロード |
パチスロデータ取りExcelの作り方
では実際に作り方を解説していきます(無料版で利用出来る範囲)
日付の入力
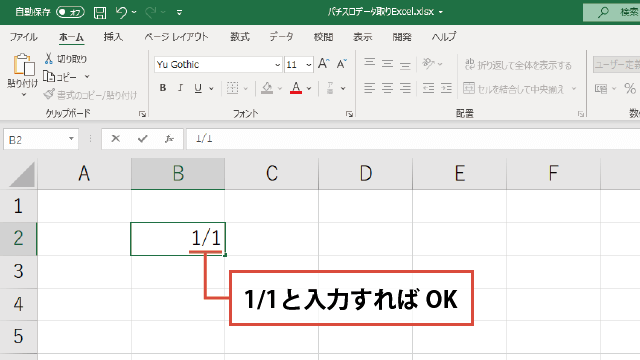
まずは日付の入力です。
1/1
と入力すればExcelが日付と認識して「1月1日」と変換してくれます(今回はB2のセルに入力しました)「7月1日」にしたければ『7/1』と入力すればオッケーです。
曜日の自動入力
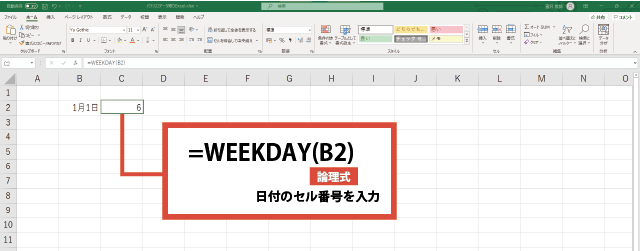
1月1日が何曜日なのかを自動で入力してくれる数式を入力します(今回はC2のセルに入力)
=WEEKDAY(B2)
と入力すればB2(ここは任意のセルを指定する)のセルの曜日を自動で入力してくれます(6のように数字で表示されていると思いますがこれで合っています)
曜日の表示変更
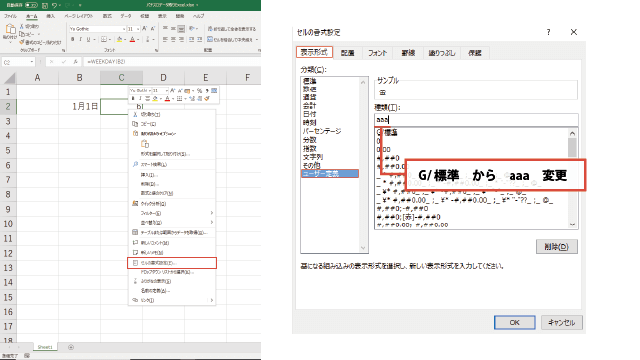
次に先ほどの数字の表示を曜日表示にします。
セル上で右クリックするとタブが表示されますので[セルの書式設定]を選択します。そうするとメニューが出てくるので[表示形式]の[ユーザー定義]を選択します。
『G/標準』となっていますのでこれを削除して『aaa』と入力して[OK]を押せば終了です。これで水や金のように曜日表示になりました。
各項目の入力
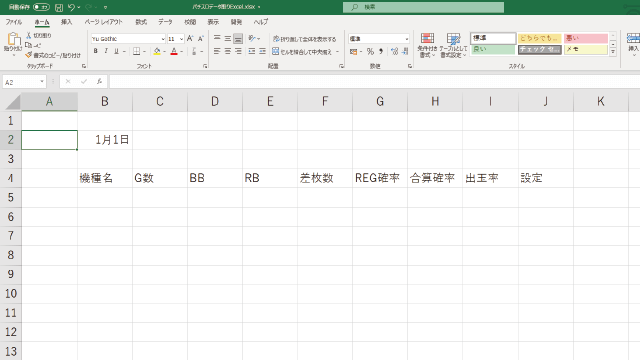
それぞれの項目を打ち込んでいきます。今回打ち込む項目は
機種名・ゲーム数・BB回数・RB回数・差枚数・REG確率・合算確率・出玉率(割)・設定
としています。
自分で見て何の数値かがわかればいいので、この言葉通りにする必要はありません。『BB回数』→『BB』のように自由に入力しましょう!
台番号の入力
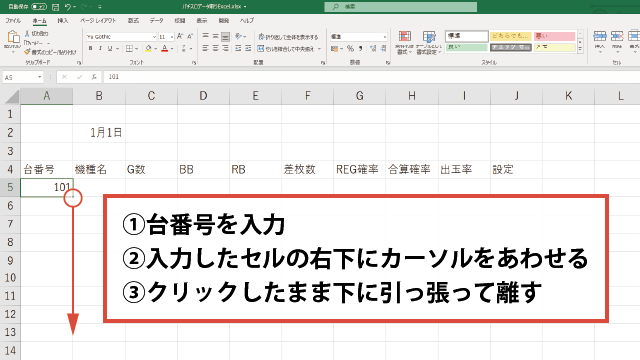
台番号を入力していきます。データを取得するお店の一番小さい台番号を一番上のセルに入力します(今回はA5のセルに101番と入力)
1台1台入力するのは時間がかかるのでオートフィルという機能を利用します。
オートフィルのやり方は台番号を入力したセルの右下に小さく■マークが出てるのでここにカーソルをあわせてクリック。クリックしたまま下へ引っ張って離します。すると離した位置まで選択したセルがコピーされます。
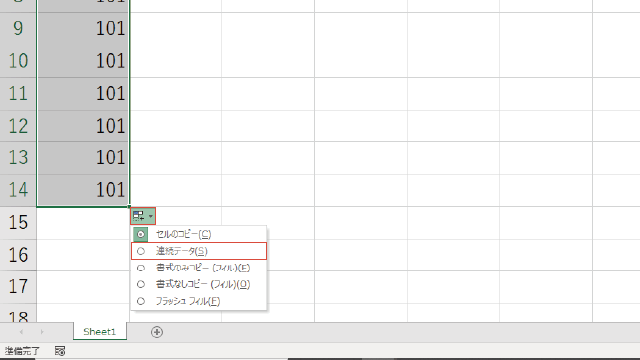
マウスを話した後に上の画像のようなマークが出ますので選択。さらに[連続データ]を選択します。すると数字が連続になります。
台番号末尾の4と9がない場合や抜けている番号がある場合は行の削除をしましょう(行を右クリックで選択後に削除で消せます)
機種名や数値の入力

機種名・ゲーム数・BB回数・RB回数・差枚数を仮で入力します(今回は画像のように入力しました)
REG確率や合算確率の数式

REG確率や合算確率を自動で計算するように数式を入力します。REG確率は『ゲーム数÷REG回数』なので
=IF(ISERROR(C5/E5),"",((C5/E5)))
と入力します(C5はゲーム数でE5はREG回数の値です)
単純に
=C5/E5
でもいいのですがREG回数が0の場合にエラーになってしまうので防ぐ為に先ほどの数式を使っています。
合算確率は『ゲーム数÷(BIG回数+REG回数)』なので
=IF(ISERROR(C5/(D5+E5)),"",((C5/(D5+E5))))
と入力します。
出玉率(割)の数式
出玉率(機械割といっても大した問題ではありません)の計算方法については過去の記事で紹介していますので計算式を知りたい方は見てみてください。入力する数式は
=IF(ISERROR((C5*3+F5)/(C5*3)),"",((C5*3+F5)/(C5*3)))
これです。今回の値の場合は1.128205となっていれば問題ありません。
数式のコピー
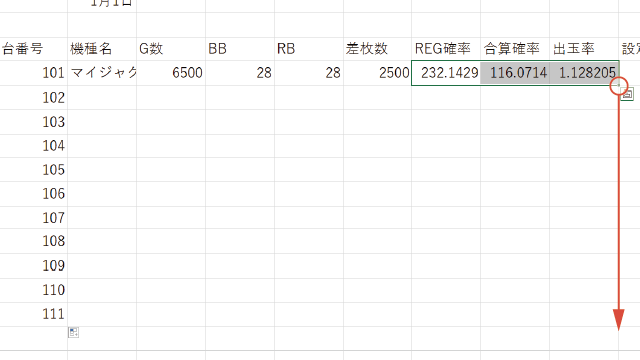
先ほど入力したREG確率や合算確率、出玉率の数式をコピーしていきます。ここでもオートフィルの機能を使います。
G5のセルを左クリックしてI5セルまでカーソルをもっていって離すとG5からI5までのセルが選択状態となります。I5のセルの右下を右クリックして下に引っ張って離すとコピーされます。今回は連続データと選択しなくても自動的に数式も1つずつずれてくれるのでそのままでOKです(見た目は空白になっていると思いますが数式はコピーされています)
全台の合計の数式
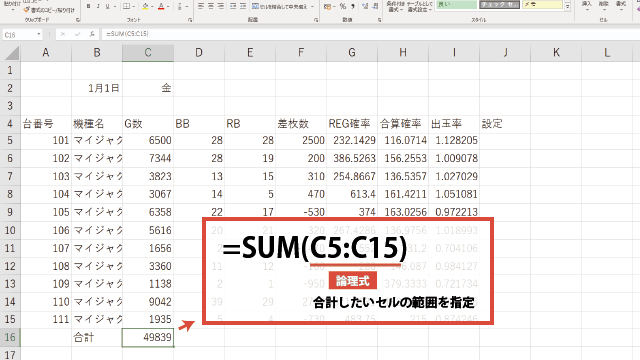
1日の合計の値や特定範囲の合計の値を出すにはSUM(サム)という数式を使います。では1日の合計のゲーム数を出します。
=SUM(C5:C15)
となります(C5からC15の範囲を合計するという意味になります)
全台の合計差枚数やBB回数なども同様に出来ます。
稼働台数を数える数式
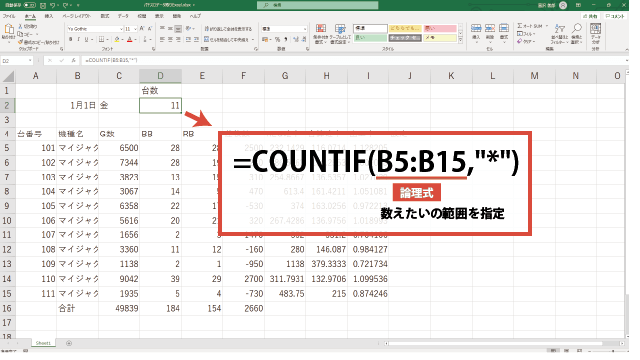
1台あたりの平均差枚数を計算する為に稼働台数を数える数式を入れます。
=COUNTIF(B5:B15,"*")
これはB5からB15で何かが入力されている数を数えてくれます。稼働停止している場合は機種名を消す事で台数が減ります。
1台あたりの平均をもとめる数式
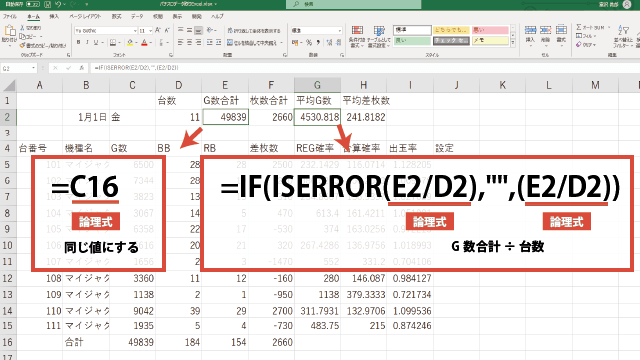
1台あたりの平均ゲーム数・差枚数をもとめる数式を入れていきます。まずは見やすいように合計の値をエクセルの上の方にも表示させていきます(ここはやらなくても問題なし)
今回は2行目に合計の値を表示させます。合計ゲーム数は先ほどC16のセルに数式を入れているのでこれと同じ値をE2にも入れます。
=C16
これをE2に入力すればC16と同じ値が表示されます。同様にF2のセルに合計差枚数を表示させます。
次に平均を出す数式を入力していきます。G2のセルに
=IF(ISERROR(E2/D2),"",(E2/D2))
と入力しました。これは合計ゲーム数÷稼働台数をして平均ゲーム数を計算しています。
同様にH2のセルに
=IF(ISERROR(F2/D2),"",(F2/D2))
と入力して平均差枚数を計算します。
Excelの見た目を良くする
ここからは見やすいように見た目を変更していきます。いくつか紹介していきますが好みなどもあるので好きなように変更してみてください。
幅や高さを揃える
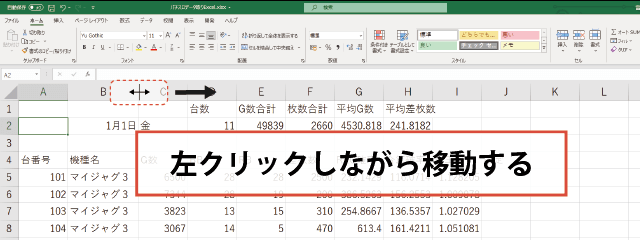
幅や高さが無駄に長かったり逆に短くて入力した文字が上手く表示されてない部分を調整していきます。
やり方は簡単です。調整したい行や列の境目にカーソルをあわせると黒い2本の矢印が出てきます。この状態でマウスの左クリックを押しながら移動させれば調整が出来ます。
また黒い2本の矢印が出た状態でダブルクリックをすると入力されているデータに合わせて自動調整してくれます。
罫線を引く
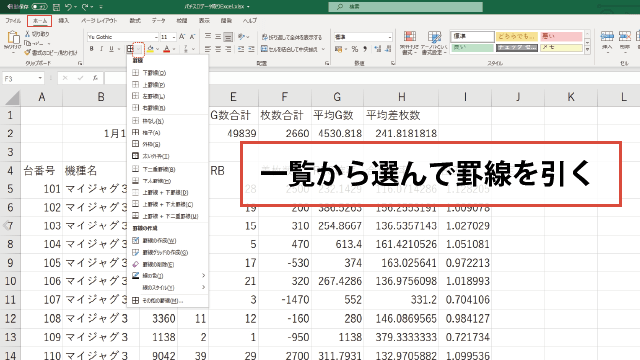
罫線(けいせん)というのは項目や数値を区切る為の線です。Excelは1つ1つのセルを区別する為に最初から目盛線(枠線)が引かれています。
ここに色のついた線や太い線、二重線といった罫線を引いて見やすくするわけです。
やり方は[ホーム]の[フォント]にある上の画像にある赤い点線で囲んだボタンを使います。
引きたい部分のセルを選択した状態で、このボタンの[▼]をクリック。すると選択した範囲のどの位置に罫線を引くのかを一覧から選ぶ事が出来ます(セルの書式設定からも罫線を引くことが出来ます)
セルの背景や文字の色を変える
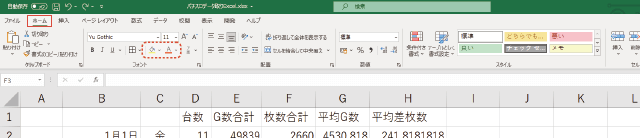
色を変える方法は簡単です。[ホーム]の[フォント]にボタンがあります。変更したいセルを選択した状態で背景色を変えたいなら[ペンキ]のボタン、文字色を変えたいなら[A]と書かれたボタンです。
各ボタンの横にある[▼]をクリックすれば任意の色に変更出来ます。
表示形式を変える
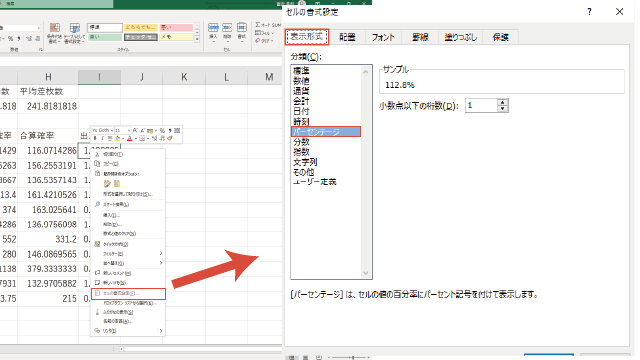
曜日のところで少しだけやりましたが表示を変えて見やすくしていきます。凝るといくつもあるので今回はパーセント表示にする方法のみを紹介します(凝りたい方はググって専門のページを見ましょう笑)
出玉率の数式を作成した時に値が1.1208205のようになっていて見づらいですね。これを%にして少数点を第一位までの表示にします。
右クリックで[セルの書式設定]を開いて[表示形式]を選択。分類の中に[パーセンテージ]というのがあるので選択。少数点以下の桁数を『1』にして[OK]をクリックすれば完了です。
まとめてコピーして完了
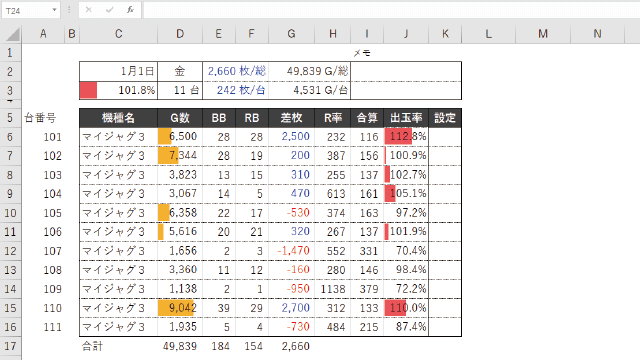
見た目を良くしていくと上の画像のようにスッキリします(データバー、セルの書式設定、罫線を使えば出来上がります)
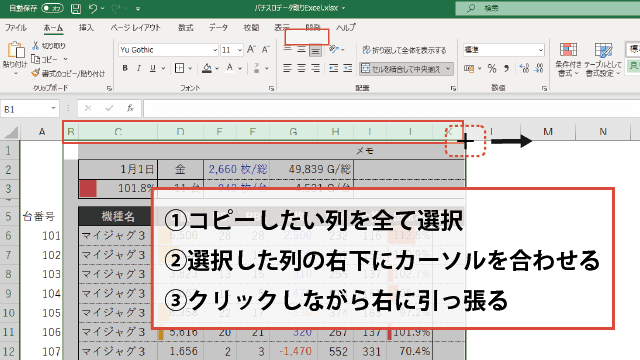
最後にコピーして別な日付の欄も作っていきます。コピーしたい列を全て選択した後にコピーしたい最後の列番号の右下にカーソルを合わせてクリックしながら右にカーソルを引っ張れば一気にコピーが出来ます。
お疲れ様でした。これで最低限の入力は終了となります。
他にも便利な数式や自動でグラフを作成するマクロなど様々な機能があります。覚えたい方はGoogleなどで調べてやってもいいかもしれませんね。ただ目的は当記事の冒頭から中盤にかけて解説した通り高設定をツモる為です。
本来の目的を見失わずにしっかりデータを見て分析していきましょう!

